How To Add Google Drive To Finder
🕐 1 Jul 23
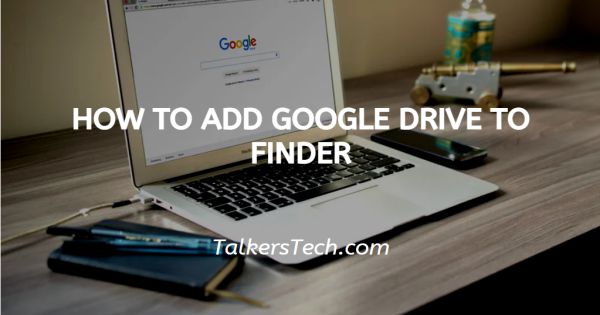
In this article we will show you how to add google drive to finder, Google Drive is an extremely popular cloud storage service. It is an immensely powerful and easy app to use. It allows you to save bulky, space consuming files without occupying your mobile phone memory.
The files in the drive can be stored till eternity irrespective of what mobile phone device you use.
Have you been looking to storing your documents, photos, videos, etc. on Google Drive and then accessing them easily from your Mac or iOS device? Well, its super easy to do!
Once you download and install the Google Drive application on your Mac, you can access it just the way you access any other folder. Just with a click you will be able to access your Google Drive storage, view or make edits to it as per by adding Google Drive to Mac finder.
In this article, we will learn the complete step by step guide on how to add Google Drive to Mac Finder.
Step By Step Guide On How To Add Google Drive To Finder :-
- The very first step on adding Google Drive to Mac finder is to download Google Drive on your Mac so you access the drive. It is important to download “Backup & Sync” from Google Drive.
- Now open the Safari or any web browser of your choice.
- Next, click on “Download“.
- In the next step, a new small window will pop up. You will need to confirm to the Terms of Service. Finally, click on ‘Agree and Download’ option.
- Once your file has been downloaded. Go to the ‘Downloads’ in Finder and double tap on the file named ‘InstallBackupAndSync.dmg’.
- From the new window will appear, drag and drop the ‘Backup and Sync from Google’ file over the Applications folder on the window.
- The file will open in a few seconds. Once it is completed close the window.
- Next, launch and set up Google Drive.
- Next, go to Finder and then tap on ‘Applications’ located in the left menu on the window.
- Double click on the ‘Backup and Sync from Google’ icon to start the program.
- Allow permission in the window that opens by clicking on the ‘Open’ icon.
- Finally, click on the ‘Get Started’ icon to start the drive.
- To access the drive, you will have to set up your Google Drive Account.
- For this you will need to enter you details like email ID and password, syncing your files, backup, quality levels, etc.
Conclusion :-
I hope this article on how to add google drive to finder helps you and you found the information in steps provided above to be extremely useful and informative.













