How To Add Google Chrome To Mac
🕐 1 Jul 23
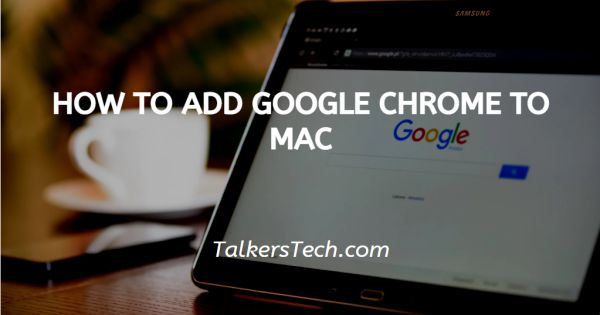
In this article we will show you how to add google chrome to mac, there are several reasons for Mac users to choose Chrome as their browser to its other Google products. users can easily sign into their Google account on Chrome and can have synchronization along with other devices.
Every device and operating system support google Chrome which includes window and apple products.
Google Chrome also offers an extensive browser library along with other capabilities including custom integrations.
A Mac user can also change the max the fault of browsers with the help of system preference or through the browser itself.
In case you are looking for a solution on how to add Google Chrome on Mac, this is in case you are looking for a solution on how to add Google Chrome Mac this is the right article For you.
Step By Step Guide On How To Add Google Chrome To Mac :-
- Open Safari on your Mac.
- In the search field type google.com/Chrome.
- Simply click the option to download Chrome for Mac.
- A new window will appear on your screen which will ask the permission of the user to agree to the terms of usage.
- Select the option of agree and tap on accept and install.
- After the downloading procedure of Chrome for Mac is finished, you need to go through the installation process by simply opening the file named google chrome.dmg.
- Move the icon of Chrome to the application folder when it is asked. This is one of the last steps before you need to finally have Chrome on Mac.
- Now you need to launch Google Chrome from the applications or you can also launch this application straight from your dock.
- Now you have successfully downloaded Google Chrome you also want to make this your default browser.
- In order to make Google Chrome as the default browser on Mac simply open Google Chrome And tap system preferences by clicking the Apple icon placed at the top left corner of the screen.
- From the drop-down list select the option of system preferences.
- In system preferences tab terminal placed at the top left corner of the screen.
- A new general page will open on your screen. Look for the default web browser.
- Click the dropdown place next to the option default web browser. All the web browsers available on your computer will appear in the drop-down list.
- Select Google Chrome to set it as your default on Mac.
Conclusion :-
I hope this article on how to add google chrome to mac helps you in this article we covered an essential guide and this article also highlights the steps for making Google Chrome as the default browser on Mac.













