How To Add Caption To Picture In Word
🕐 1 Jul 23

In this article we will show you how to add caption to picture in word, when you include captions to a specific picture in the word document, it makes the document look more organized and help to balance the connection between text and pictures.
Captions make it easier to understand the concept of the pictures that you have included in your word document. Captions are placed at the bottom of the picture in word to help the readers to get to know more about the image.
Step By Step Guide On How To Add Caption To Picture In Word :-
- Open MS Word on your PC.
- Select the document where you want to add a caption to a specific picture.
- You can search the document name by simply entering its keyword in the search field at the top of the MS Word home page.
- After opening the document you need to. Select the image where you want to add caption to the picture in word.
- In case your word document does not include pictures you need to first visit the insert tab and use the option of pictures. With the help of the insert tab in MS Word, you can include pages, tables, pictures, online pictures, shapes, comments, text and symbols.
- A window will pop up on your screen where you can easily look for the file from where you want to include the picture in the word.
-
After selecting the picture click the insert option which is placed at the bottom of this pop-up window.
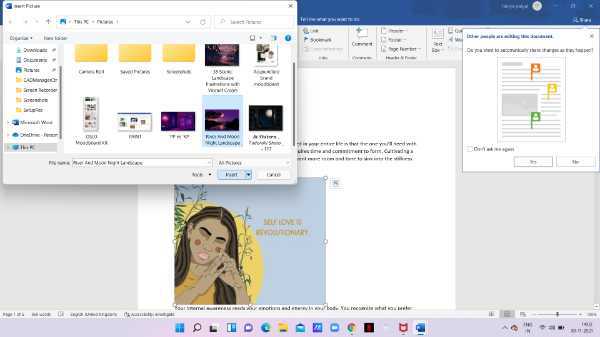
- After including the picture in the word you need to clip the reference tab which is placed at the top of the MS Word toolbar.
-
Under references, you will see various options for a table of contents, footnotes, research, citations and bibliography, captions, index, and table authorities.

- Click the option of insert caption which is placed in the captions section.
-
A Dialogue box will appear on your screen which asks you to write the caption along with options for label and position. From the label, you can choose among figure, equation And table.

- Once you type the caption, it will automatically be visible below the picture along with the sequence number. In MS Word you have the flexibility to decide the position where you want to place the caption. You can place the caption above the selected image or below the selected image by choosing the option position in the captain dialogue box.
-
As you can see in the picture below the caption is placed at the bottom of the picture.

-
Now you can edit the caption that you have written for the selected picture by right-clicking the mouse. You can change the font size colour of the selected caption.

Conclusion :-
I hope this article on how to add caption to picture in word in this article, we covered an essential guide and I hope this Article solve your query.













