How To Add Audio To PowerPoint For All Slides
🕐 1 Jul 23
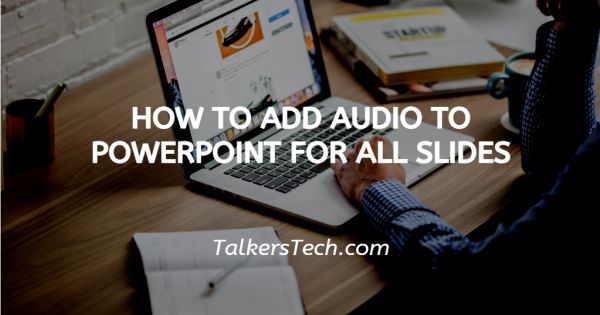
In this article we will show you how to add audio to PowerPoint for all slides, keeping our audiences attentive while our presentation is our first priority. Adding multimedia in your PowerPoint presentation can improve the audience's focus and will keep them engaged throughout the presentation.
We can add images, videos, audios and many more effects to make a great impact. In this article we will mainly focus on how to add audio to PowerPoint presentations.
Audio is the part of speech or a piece of music, which can really help You to keep your audience attentive in your presentation.
PowerPoint also gives you an option to insert your own voice instead of using artificial music or voice. To record your own voice, you just have to attach a microphone to your computer to record your own voice or any other sound.
Step By Step Guide On How To Add Audio To PowerPoint For All Slides :-
-
Open PowerPoint presentation.
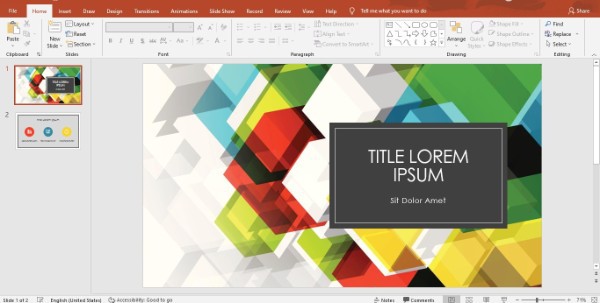
- And then click on insert.
-
Then click on audio.

- You will get a drop down in which you will have to select record audio.
-
Now a pop- up box will appear in which you will write a name for your recorded audio.
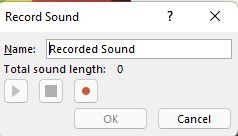
- After this press on the record button to start recording.
- Once you are done with the record press on stop.
- You can now play to hear the recorded audio by pressing the record button.
- Now press ok to insert the recorded audio file.
How to add external audio to a PowerPoint presentation :-
- Open PowerPoint presentation.
- Now select Audio tool.
- And select playback to view the tool.
- Now to loop the audio when the slide is in view during your presentation you have to click to enable the loop until stopped option.
-
You can also click on enable play across slides, if you want your audio file to play across all of your slides.
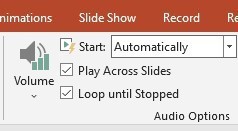
- You can also set automatic audio play, for this click on in click sequence.
-
Now you can see a drop down in which you will get 2 options.

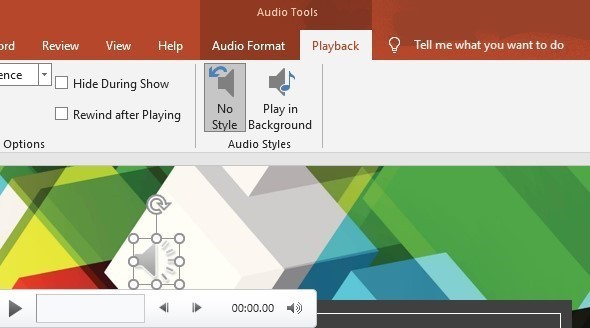
- Select automatically for the audio to play automatically when the video begins.
- Select when clicked on for being playing when you click on the icon.
- You can also select play in background audio option, this option is for changing multiple audio settings for your file at one click.
Conclusion :-
To Remove all the audio from your settings just click on No Style, this will remove all the audio from your slides. By this we come to an end of this article.
I hope this article on how to add audio to PowerPoint for all slides helps you and will be useful to you for your PowerPoint presentation and the steps and method mentioned above are easy to follow and implement.













