How Do I Set Up Automatic Reply In Outlook 2013
🕐 1 Jul 23
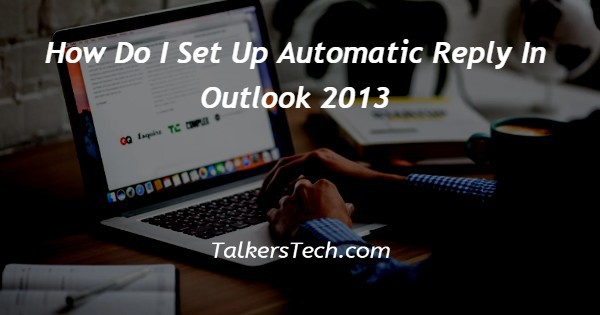
In this article we will show you how do I set up automatic reply in outlook 2013, replying to every single mail becomes very time taking sometimes. specially when you receive emails in large number on daily basis, and the sender's are waiting for your reply through mail.
In such cases it is very important for you to know how to set auto reply in outlook 2013. It can save your time form reply every single mail of same context.
Out of office reply is one of the most amazing feature from Microsoft Outlook to reply automatic to the emails that you receive.
It keeps the sender updated with your availability. An automatic reply is something that will be sent when an email message hits your inbox in Outlook 2013 when you are away or in a leave from work.
And the content of the out of office reply can include whatever information you wish to add in your email message, and also you can edit or change the email message and time if you want.
In this article you will learn how to set up an automatic reply. The steps below will guide you how it's works, just follow the simple steps given below to understand briefly.
Step By Step Guide On How Do I Set Up Automatic Reply In Outlook 2013 :-
- At first, open the Outlook 2013.
- Click the New Email button to create new email message.
- And now type your out of office message into the text box body of the email box.
- Now you have to click the File tab.
- Then click on Save As option to save the email message.
- Now type a name for the template into the File Name field.
- Then click on Save as type, choose Outlook Template,
- And then click on Save.
- Now click on the Home tab.
- And then click on the Rules button.
- Then click Manage Rules and Alerts.
- Click the New Rule button.
- Click Apply rule on messages I receive, then click Next.
- Click Next.
- Select the Reply using a specific template option.
- Then click A specific template as per your choice.
- Now click on Look in,
- And now click on User Templates in File System.
- Then select the template which you have created earlier and then click on Open.
- After this click on the Next button.
- Now set any exceptions as par your requirement, then click on Next.
- Finally click on the Finish button to complete the task.
Conclusion :-
This is how you can setup automatic reply in outlook by following these simple steps.
These steps are applicable only on outlook 2013. I hope this article on how do I set up automatic reply in outlook 2013 helps you.













