How Do I Change Gmail Back To Classic View?
🕐 1 Jul 23

In this article we will show you how do I change Gmail back to classic view? Gmail now comprises a new design visual interface with a bigger look and sidebar. It also includes a wide range of new cursor forward detection functions.
Most of the Gmail users like this change, while others don't like the new visual interface. Many users prefer to go back to the Classic view or at least a view that looks the same as the old version of Gmail.
In case you also want to change your new Gmail interface back to the Classic view or something that gives the appearance of an older version of Gmail, This is the right article for you.
Step By Step Guide On How Do I Change Gmail Back To Classic View :-
The steps mentioned below are the direct method to change Gmail back to classic view. However, this option is not available to all the users at the moment. In case you have this option available to you, you can do:
- Open Gmail on your browser. Make sure you are logged in to your account.
- Click the gear icon placed at the top right corner of Gmail. The gear icon represents the setting option.
- A drop-down menu will appear on the screen. Click the option- go back to classic Gmail.
In case you do not have this option you can use the next method to get the familiar look of the older version of Gmail.
- Open Gmail on your browser. Make sure you are logged in to your account.
- Tap the gear icon placed at the top right corner of the screen.
- A drop-down list will appear on your screen where you can customize the look of your Gmail interface.
-
Select display density and select from compact or comfortable. It will help the user to view more emails on one screen.

-
Again tap the gear icon and click- See all settings.

- A new page will appear on your screen which will show various tabs.
-
Under general setting, you will see the option- hover actions. You need to select- disable hover actions.

-
Scroll down the page and click save changes. By doing so all the buttons of the mouse pointer and float that show a while your cursor moves in the Gmail will disabled.
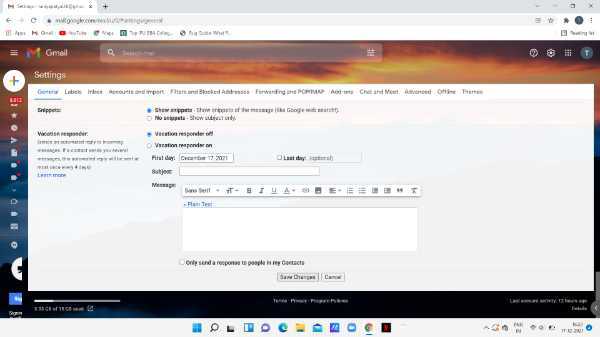
-
Again click the gear icon and now select the theme. The two themes that represents the older version of Gmail are soft grey and notable contrast.
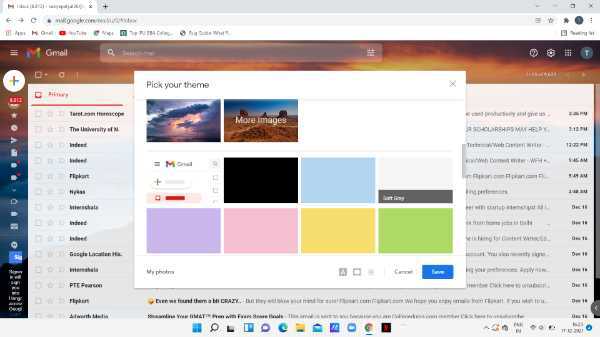
- After doing all the changes you will see that the interface of your Gmail works closer to the older version of Gmail.
- All these changes will help you to quickly load more emails into a single Gmail screen.
Conclusion :-
I hope this article on how do I change Gmail back to classic view help you in this article, we covered an essential guide and the steps above are easy to follow.













